สวัสดีครับ ผม »» the dlkl1™ ♫☺ แห่งเว็บไซต์โซน-ไอที ดอท คอม กลับมาแล้ว^^
หลังจากที่ »» the dlkl1™ ♫☺ ไม่ได้เขียนบทความมาเป็นเวลานานมาก วันนี้ก็เกิดอารมณ์อยากเขียนบทความขึ้นมาพอดี ก็เลยคิดนำบทความเรื่อง แก้ปัญหา Hard Disk เต็มเร็วด้วยวิธี Compress File มาให้คุณผู้อ่านได้อ่านกัน
เนื่องจากว่าสมัยนี้ข้อมูลแต่ละอย่างมักจะมีขนาดใหญ่ขึ้น จนทำให้ Hard Disk ต้องมีพื้นที่เก็บไฟล์เพิ่มขึ้น เพื่อรองรับไฟล์ใหญ่ๆที่จะเข้ามาอยู่ในระคอมพิวเตอร์ และหลายๆคนก็ขี้เกียจซื้อ Hard Disk ใหม่ด้วย เพราะว่าช่วงนี้เศรษฐกิจไม่ดีบ้าง โดนลดเงินเดือนบ้าง เงินไม่ค่อยพอใช้บ้าง
»» the dlkl1™ ♫☺ ก็เลยมานำเสนอวิธีประหยัด Hark Disk แบบไม่ต้องจ่ายตังค์เพิ่มมาให้ได้ลองใช้กัน ซึ่งวิธีนี้ไม่ต้องลงโปรแกรมเลย เพียงแค่ใช้ตัวเลือกที่มากับ Windows ก็ประหยัดพื้นที่ได้ง่ายๆเลยครับ
มาดูกันดีกว่าว่าทำอย่างไร
กรุณาคลิกที่นี่ เพื่อแสดงรูปที่ซ่อนอยู่
1. ให้เข้าไปใน My Computer ก่อนเลยครับ
2. เมื่อเข้าไปแล้วให้เลือก Drive ที่ต้องการ Compress เลยครับ ในที่นี้ »» the dlkl1™ ♫☺ ขอเลือก Drive C ก็แล้วกันนะครับ
กรุณาคลิกที่นี่ เพื่อแสดงรูปที่ซ่อนอยู่
3. ให้คลิกขวาที่ Drive C แล้วกด Properties ครับ
กรุณาคลิกที่นี่ เพื่อแสดงรูปที่ซ่อนอยู่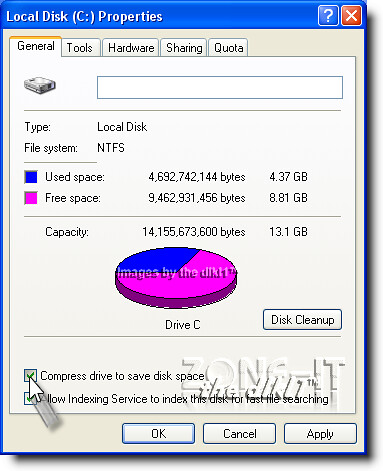
4. ให้มองลงไปข้างล่าง หาประโยค Compres drive to save disk space. ครับ เมื่อพบแล้วก็ให้ติ๊กถูกในช่องที่อยู่ข้างหน้า Compres drive to save disk space. เลยครับ เสร็จแล้วกดปุ่ม OK
กรุณาคลิกที่นี่ เพื่อแสดงรูปที่ซ่อนอยู่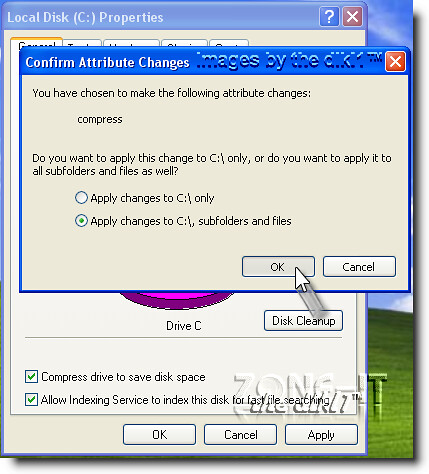
5. แล้วคราวนี้มันจะถามคำถามมาครับ ประมาณว่า "คุณต้องการที่จะบีบอัดข้อมูลเฉพาะ C:\ อย่างเดียวหรือจะบีบอัดข้อมูลทุกไฟล์และทุกโฟลเดอร์ใน Drive C"
แล้วคราวนี้ให้คุณตอบคำถามให้มันครับ ซึ่งคำตอบมี 2 ตัวเลือกด้วยกัน ไม่มีตัวช่วยนะครับ
- ตัวเลือกที่ 1 : ฉันต้องการบีบอัดข้อมูลเฉพาะ C:\ เท่านั้น
- ตัวเลือกที่ 2 : ฉันต้องการบีบอัดข้อมูลทุกไฟล์และทุกโฟลเดอร์ใน Drive C
แต่ในที่นี้ »» the dlkl1™ ♫☺ เลือกตัวเลือกที่สองครับ เพราะมันจะบีบอัดข้อมูลให้เล็กลงทุกไฟล์ ทุกโฟลเดอร์ที่อยู่ใน Drive C เลย
กรุณาคลิกที่นี่ เพื่อแสดงรูปที่ซ่อนอยู่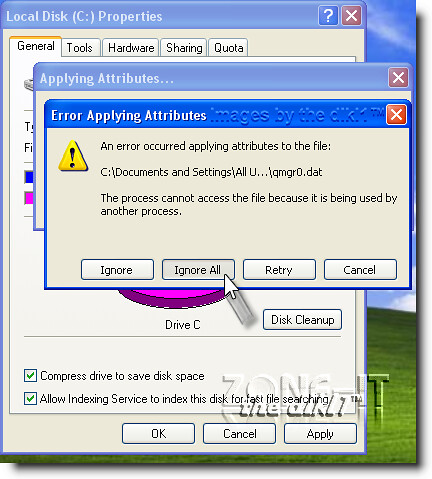
6. แต่เนื่องจากบางไฟล์มันทำงานอยู่ ระบบจึงบอกมาว่า "เกิดความผิดพลาดระหว่างบีบอัดไฟล์, เนื่องจากไฟล์ C:\Document and Settings\All User\zzzzz.xyz กำลังทำงานอยู่ คุณต้องการจะทำอย่างไรต่อไป" แล้วมันจะมี 4 ตัวเลือกให้คุณเลือกครับ
- ตัวเลือกที่ 1 : Ignore คือ ไม่ต้องไปสนใจมัน บีบอัดไฟล์อื่นต่อไปได้เลย
- ตัวเลือกที่ 2 : Ignore All คือ ไม่ต้องไปสนใจไฟล์ที่กำลังทำงานอยู่ทั้งหมด ให้บีบอัดไฟล์อื่นที่ไม่ได้ทำงานอยู่แทน
- ตัวเลือกที่ 3 : Retry คือ ลองใหม่อีกครั้งนึงซิ
- ตัวเลือกที่ 4 : Cancel คือ ยกเลิก ไม่ต้องบีบอัดข้อมูลแล้ว
ความแตกของตัวเลือกที่ 1 และตัวเลือกที่ 2 คือ : ในตัวเลือกที่ 1 ระบบจะข้ามไฟล์ที่กำลังทำงานอยู่เพียงแค่ไฟล์เดียว แล้วบีบอัดไฟล์ต่อไป และถ้าเจอไฟล์์ไหนกำลังทำงานอยู่อีกครั้ง มันก็จะถามอีก ว่าจะให้ทำอย่างไรต่อไป ส่วนตัวเลือกที่ 2 คือหากระบบไปพบว่าไฟล์ไหนที่กำลังทำงานอยู่ ระบบก็จtข้ามให้เองอัตโนมัติโดยที่ไม่ต้องถามหลายๆครั้ง และคนตอบจะได้ไม่ต้องตอบหลายๆครั้ง
ดังนั้น »» the dlkl1™ ♫☺ จึงเลือก Ignore All ไปเลย เพราะคนตอบก็ขี้เกียจเป็นเหมือนกัน
กรุณาคลิกที่นี่ เพื่อแสดงรูปที่ซ่อนอยู่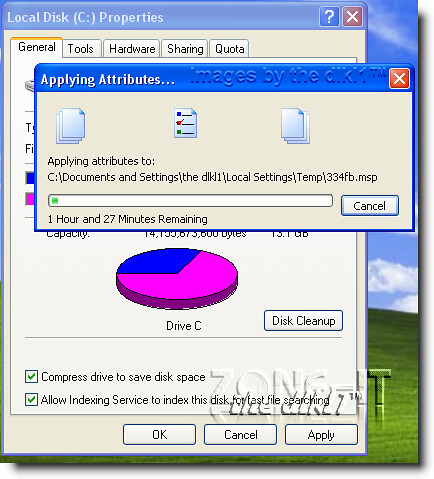
7. แล้วคราวนี้คุณก็รอให้มันทำงานไปเรื่อยๆ จนกว่าจะเสร็จ ส่วนจะใช้เวลานานแค่ไหนก็ขึ้นอยู่กับว่าในคอมพิวเตอร์ของคุณ มีข้อมูลมากแค่ไหน ถ้ามีเยอะมาก ถึงมากที่สุด ก็จะใช้เวลานานหลายชั่วโมง อาจจะเป็นวันเลยก็ได้ครับ ในระหว่างรอมันบีบอัดข้อมูล คุณก็หาอย่างอื่นทำไปก่อนได้เลย จะหลับ 2 ตื่นเลยก็ได้เช่นกัน
8. เมื่อเสร็จแล้วให้รีเฟรชหน้า My Computer ใหม่อีกครั้ง (ด้วยการกด F5) แล้วให้คลิกขวา Drive ที่คุณสั่งบีบอัดข้อมูลไปเมื่อสักครู่ หรือเมื่อหลายชั่วโมงที่แล้ว แล้วกด Properties แล้วคุณก็จะเห็นว่าพื้นที่สำหรับเก็บข้อมูลมีมากขึ้นกว่าเดิมแล้ว คราวนี้คุณก็สามารถเก็บไฟล์ต่างๆได้มากขึ้นกว่าเดิมแล้ว
9. และภายใน Drive นั้นจะมีการเปลี่ยนแปลงของชื่อไฟล์ไป
กรุณาคลิกที่นี่ เพื่อแสดงรูปที่ซ่อนอยู่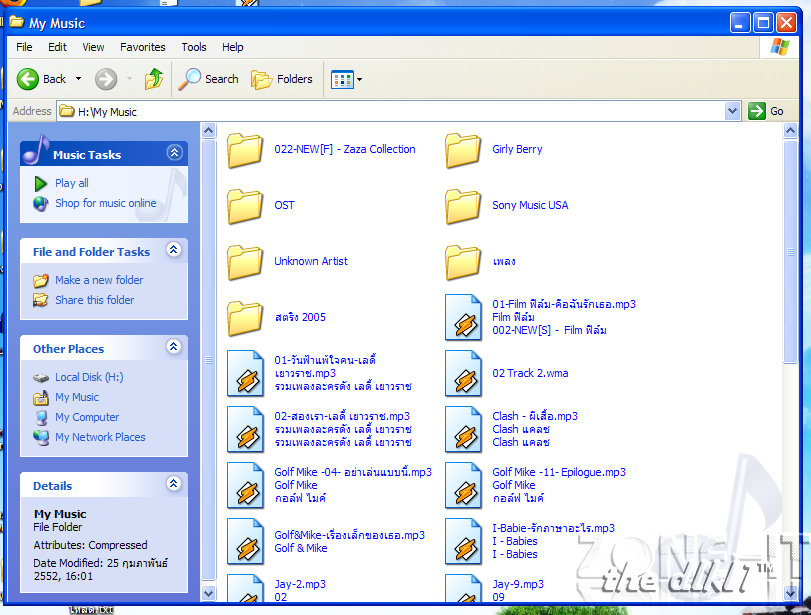
10. นั่นก็คือชื่อไฟล์จะกลายเป็นสีน้ำเงินนั่นเอง แต่ไม่ต้องกลัวครับ เพราะข้อมูลที่อยู่ภายในไฟล์นั้นจะไม่เปลี่ยนแปลงแน่นอน สิ่งที่มันเปลี่ยนแปลงก็คือชื่อ เปลี่ยนจากสีดำเป็นสีน้ำเงิน เพื่อแสดงให้คุณรู้ว่าไฟล์นั้น Compress เรียบร้อยแล้ว
เพียงเท่านี้ก็เสร็จเรียบร้อย
แต่สำหรับใครที่พื้นที่เก็บไฟล์ที่เหลือยังมีไม่จุใจ คุณก็สามารถแก้ไขได้ง่ายๆโดยการไปลบพวก Temp File, ไฟล์ต่างๆที่ไม่ใช้แล้ว เช่นไฟล์ Setup ของเกมส์, โปรแกรมต่่างๆ หรืออาจจะใช้โปรแกรมทำความสะอาด Hard Disk มาช่วยอีกแรงนึงก็ได้ครับ และนอกจากนี้แล้วตัวโปรแกรมที่มีอยู่ในเครื่องก็อาจจะกินพื้นที่เก็บไฟล์ของคุณก็ได้เช่นกันครับ โดยเฉพาะเกมส์ต่างๆ, โปรแกรมใหญ่ๆ เป็นต้น ให้เข้าไปถอดการติดตั้งได้จาก Add or Remove Program ครับ แล้วทีนี้คุณก็จะได้พื้นที่เก็บข้อมูลมากขึ้นกว่าเดิมแล้ว
บทความนี้ พิมพ์โดย »» the dlkl1™ ♫☺@Zone-IT.com
หลังจากที่ »» the dlkl1™ ♫☺ ไม่ได้เขียนบทความมาเป็นเวลานานมาก วันนี้ก็เกิดอารมณ์อยากเขียนบทความขึ้นมาพอดี ก็เลยคิดนำบทความเรื่อง แก้ปัญหา Hard Disk เต็มเร็วด้วยวิธี Compress File มาให้คุณผู้อ่านได้อ่านกัน
เนื่องจากว่าสมัยนี้ข้อมูลแต่ละอย่างมักจะมีขนาดใหญ่ขึ้น จนทำให้ Hard Disk ต้องมีพื้นที่เก็บไฟล์เพิ่มขึ้น เพื่อรองรับไฟล์ใหญ่ๆที่จะเข้ามาอยู่ในระคอมพิวเตอร์ และหลายๆคนก็ขี้เกียจซื้อ Hard Disk ใหม่ด้วย เพราะว่าช่วงนี้เศรษฐกิจไม่ดีบ้าง โดนลดเงินเดือนบ้าง เงินไม่ค่อยพอใช้บ้าง
»» the dlkl1™ ♫☺ ก็เลยมานำเสนอวิธีประหยัด Hark Disk แบบไม่ต้องจ่ายตังค์เพิ่มมาให้ได้ลองใช้กัน ซึ่งวิธีนี้ไม่ต้องลงโปรแกรมเลย เพียงแค่ใช้ตัวเลือกที่มากับ Windows ก็ประหยัดพื้นที่ได้ง่ายๆเลยครับ
มาดูกันดีกว่าว่าทำอย่างไร
กรุณาคลิกที่นี่ เพื่อแสดงรูปที่ซ่อนอยู่

1. ให้เข้าไปใน My Computer ก่อนเลยครับ
2. เมื่อเข้าไปแล้วให้เลือก Drive ที่ต้องการ Compress เลยครับ ในที่นี้ »» the dlkl1™ ♫☺ ขอเลือก Drive C ก็แล้วกันนะครับ
กรุณาคลิกที่นี่ เพื่อแสดงรูปที่ซ่อนอยู่

3. ให้คลิกขวาที่ Drive C แล้วกด Properties ครับ
กรุณาคลิกที่นี่ เพื่อแสดงรูปที่ซ่อนอยู่
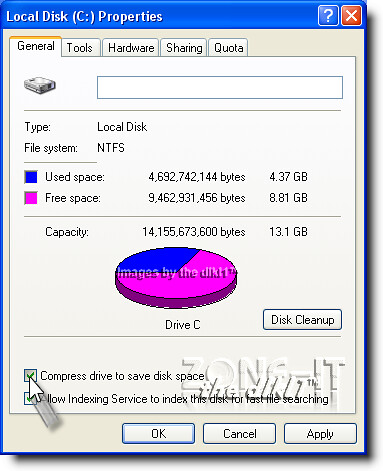
4. ให้มองลงไปข้างล่าง หาประโยค Compres drive to save disk space. ครับ เมื่อพบแล้วก็ให้ติ๊กถูกในช่องที่อยู่ข้างหน้า Compres drive to save disk space. เลยครับ เสร็จแล้วกดปุ่ม OK
กรุณาคลิกที่นี่ เพื่อแสดงรูปที่ซ่อนอยู่
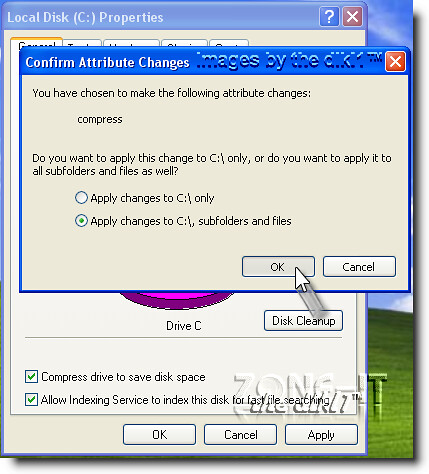
5. แล้วคราวนี้มันจะถามคำถามมาครับ ประมาณว่า "คุณต้องการที่จะบีบอัดข้อมูลเฉพาะ C:\ อย่างเดียวหรือจะบีบอัดข้อมูลทุกไฟล์และทุกโฟลเดอร์ใน Drive C"
แล้วคราวนี้ให้คุณตอบคำถามให้มันครับ ซึ่งคำตอบมี 2 ตัวเลือกด้วยกัน ไม่มีตัวช่วยนะครับ
- ตัวเลือกที่ 1 : ฉันต้องการบีบอัดข้อมูลเฉพาะ C:\ เท่านั้น
- ตัวเลือกที่ 2 : ฉันต้องการบีบอัดข้อมูลทุกไฟล์และทุกโฟลเดอร์ใน Drive C
แต่ในที่นี้ »» the dlkl1™ ♫☺ เลือกตัวเลือกที่สองครับ เพราะมันจะบีบอัดข้อมูลให้เล็กลงทุกไฟล์ ทุกโฟลเดอร์ที่อยู่ใน Drive C เลย
กรุณาคลิกที่นี่ เพื่อแสดงรูปที่ซ่อนอยู่
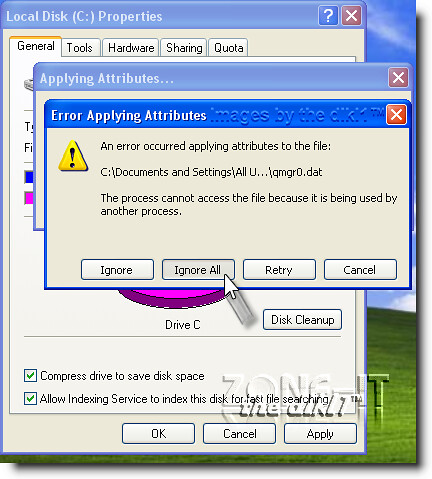
6. แต่เนื่องจากบางไฟล์มันทำงานอยู่ ระบบจึงบอกมาว่า "เกิดความผิดพลาดระหว่างบีบอัดไฟล์, เนื่องจากไฟล์ C:\Document and Settings\All User\zzzzz.xyz กำลังทำงานอยู่ คุณต้องการจะทำอย่างไรต่อไป" แล้วมันจะมี 4 ตัวเลือกให้คุณเลือกครับ
- ตัวเลือกที่ 1 : Ignore คือ ไม่ต้องไปสนใจมัน บีบอัดไฟล์อื่นต่อไปได้เลย
- ตัวเลือกที่ 2 : Ignore All คือ ไม่ต้องไปสนใจไฟล์ที่กำลังทำงานอยู่ทั้งหมด ให้บีบอัดไฟล์อื่นที่ไม่ได้ทำงานอยู่แทน
- ตัวเลือกที่ 3 : Retry คือ ลองใหม่อีกครั้งนึงซิ
- ตัวเลือกที่ 4 : Cancel คือ ยกเลิก ไม่ต้องบีบอัดข้อมูลแล้ว
ความแตกของตัวเลือกที่ 1 และตัวเลือกที่ 2 คือ : ในตัวเลือกที่ 1 ระบบจะข้ามไฟล์ที่กำลังทำงานอยู่เพียงแค่ไฟล์เดียว แล้วบีบอัดไฟล์ต่อไป และถ้าเจอไฟล์์ไหนกำลังทำงานอยู่อีกครั้ง มันก็จะถามอีก ว่าจะให้ทำอย่างไรต่อไป ส่วนตัวเลือกที่ 2 คือหากระบบไปพบว่าไฟล์ไหนที่กำลังทำงานอยู่ ระบบก็จtข้ามให้เองอัตโนมัติโดยที่ไม่ต้องถามหลายๆครั้ง และคนตอบจะได้ไม่ต้องตอบหลายๆครั้ง
ดังนั้น »» the dlkl1™ ♫☺ จึงเลือก Ignore All ไปเลย เพราะคนตอบก็ขี้เกียจเป็นเหมือนกัน
กรุณาคลิกที่นี่ เพื่อแสดงรูปที่ซ่อนอยู่
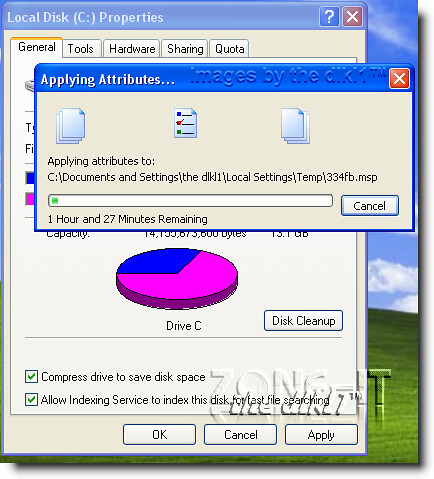
7. แล้วคราวนี้คุณก็รอให้มันทำงานไปเรื่อยๆ จนกว่าจะเสร็จ ส่วนจะใช้เวลานานแค่ไหนก็ขึ้นอยู่กับว่าในคอมพิวเตอร์ของคุณ มีข้อมูลมากแค่ไหน ถ้ามีเยอะมาก ถึงมากที่สุด ก็จะใช้เวลานานหลายชั่วโมง อาจจะเป็นวันเลยก็ได้ครับ ในระหว่างรอมันบีบอัดข้อมูล คุณก็หาอย่างอื่นทำไปก่อนได้เลย จะหลับ 2 ตื่นเลยก็ได้เช่นกัน
8. เมื่อเสร็จแล้วให้รีเฟรชหน้า My Computer ใหม่อีกครั้ง (ด้วยการกด F5) แล้วให้คลิกขวา Drive ที่คุณสั่งบีบอัดข้อมูลไปเมื่อสักครู่ หรือเมื่อหลายชั่วโมงที่แล้ว แล้วกด Properties แล้วคุณก็จะเห็นว่าพื้นที่สำหรับเก็บข้อมูลมีมากขึ้นกว่าเดิมแล้ว คราวนี้คุณก็สามารถเก็บไฟล์ต่างๆได้มากขึ้นกว่าเดิมแล้ว
9. และภายใน Drive นั้นจะมีการเปลี่ยนแปลงของชื่อไฟล์ไป
กรุณาคลิกที่นี่ เพื่อแสดงรูปที่ซ่อนอยู่
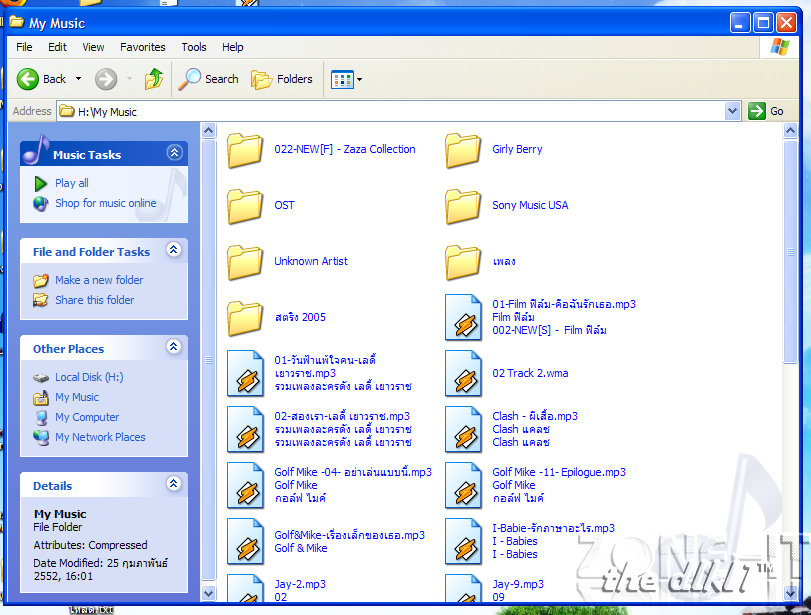
10. นั่นก็คือชื่อไฟล์จะกลายเป็นสีน้ำเงินนั่นเอง แต่ไม่ต้องกลัวครับ เพราะข้อมูลที่อยู่ภายในไฟล์นั้นจะไม่เปลี่ยนแปลงแน่นอน สิ่งที่มันเปลี่ยนแปลงก็คือชื่อ เปลี่ยนจากสีดำเป็นสีน้ำเงิน เพื่อแสดงให้คุณรู้ว่าไฟล์นั้น Compress เรียบร้อยแล้ว
เพียงเท่านี้ก็เสร็จเรียบร้อย
แต่สำหรับใครที่พื้นที่เก็บไฟล์ที่เหลือยังมีไม่จุใจ คุณก็สามารถแก้ไขได้ง่ายๆโดยการไปลบพวก Temp File, ไฟล์ต่างๆที่ไม่ใช้แล้ว เช่นไฟล์ Setup ของเกมส์, โปรแกรมต่่างๆ หรืออาจจะใช้โปรแกรมทำความสะอาด Hard Disk มาช่วยอีกแรงนึงก็ได้ครับ และนอกจากนี้แล้วตัวโปรแกรมที่มีอยู่ในเครื่องก็อาจจะกินพื้นที่เก็บไฟล์ของคุณก็ได้เช่นกันครับ โดยเฉพาะเกมส์ต่างๆ, โปรแกรมใหญ่ๆ เป็นต้น ให้เข้าไปถอดการติดตั้งได้จาก Add or Remove Program ครับ แล้วทีนี้คุณก็จะได้พื้นที่เก็บข้อมูลมากขึ้นกว่าเดิมแล้ว

บทความนี้ พิมพ์โดย »» the dlkl1™ ♫☺@Zone-IT.com
ไม่มีความคิดเห็น:
แสดงความคิดเห็น